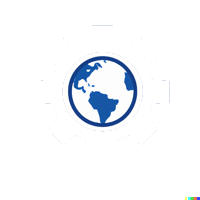#
Exercise: Configuring and Using Remote State in Azure
#
Objective
Participants will configure their Terraform setup to use remote state stored in Azure Blob Storage, which allows for better collaboration and state management in team environments.
#
Steps
#
Step 1: Create an Azure Storage Account and Blob Container
Open Azure CLI or Azure Portal:
- You can use either the Azure CLI (recommended for automation) or the Azure Portal to create the necessary resources.
Create a Resource Group (if not already created):
- Replace
<your-resource-group>and<location>with your desired resource group name and Azure region. - Using the Azure CLI:
az group create --name <your-resource-group> --location <location>
- Replace
Create a Storage Account:
- Replace
<your-storage-account-name>with a unique name for the storage account. - Using the Azure CLI:
az storage account create \ --name <your-storage-account-name> \ --resource-group <your-resource-group> \ --location <location> \ --sku Standard_LRS - Note: Storage account names must be globally unique and can only contain lowercase letters and numbers.
- Replace
Create a Blob Container:
- Replace
<your-container-name>with a name for the container, such astfstate. - Using the Azure CLI:
az storage container create \ --name <your-container-name> \ --account-name <your-storage-account-name>
- Replace
Get the Storage Account Key:
- You will need the storage account key to configure remote state in Terraform.
- Using the Azure CLI:
az storage account keys list \ --resource-group <your-resource-group> \ --account-name <your-storage-account-name> \ --query "[0].value" --output tsv - Copy the storage account key for use in the Terraform configuration.
#
Step 2: Modify the Terraform Configuration to Add the Remote State Backend Block
Open Your
main.tfFile:- Open your Terraform configuration file,
main.tf, in your code editor.
- Open your Terraform configuration file,
Add the Remote State Backend Block:
- At the top of
main.tf, add thebackendconfiguration block underterraform {}to enable remote state storage in Azure. - Replace
<your-storage-account-name>,<your-container-name>,<your-resource-group>, and<your-state-file-name>as necessary. - Example:
terraform { backend "azurerm" { resource_group_name = "<your-resource-group>" storage_account_name = "<your-storage-account-name>" container_name = "<your-container-name>" key = "<your-state-file-name>.tfstate" } } - The
keyvalue specifies the name of the state file in the Blob container (e.g.,terraform.tfstate).
- At the top of
Configure Environment Variables (Optional):
- You can set the storage account key as an environment variable to avoid hardcoding sensitive information.
- In your terminal, set the environment variable:
export ARM_ACCESS_KEY="<your-storage-account-key>"
#
Step 3: Run terraform init to Initialize the Backend and Migrate the State
Initialize Terraform:
- In the terminal, run the following command to initialize the backend and migrate the local state to Azure Blob Storage:
terraform init - Terraform will prompt you to confirm the migration of your state file from local to remote storage.
- In the terminal, run the following command to initialize the backend and migrate the local state to Azure Blob Storage:
Confirm Migration:
- Review the prompt and type
yesto allow Terraform to move the state file to Azure Blob Storage. - Once the initialization completes, you should see a message confirming that the backend has been successfully configured.
- Review the prompt and type
#
Step 4: Verify the State File in Azure Blob Storage
Log in to the Azure Portal:
- Go to the Azure Portal and navigate to the resource group where you created the storage account.
Navigate to the Storage Account and Blob Container:
- Open the storage account you created.
- In the left-hand menu, select Containers and then choose the container (e.g.,
tfstate) where you configured the remote state.
Verify the State File:
- You should see a file with the name you specified in the
keyfield (e.g.,terraform.tfstate). - This file contains the Terraform state, which is now stored in Azure Blob Storage and can be accessed and locked remotely by Terraform.
- You should see a file with the name you specified in the
#
Verification
Confirm Remote State Initialization:
- Verify that
terraform initcompleted successfully and that the state file has been moved to the specified Azure Blob Storage container.
- Verify that
Check the State File Contents (optional):
- You can download the
.tfstatefile from Azure Blob Storage to inspect its contents, ensuring it contains the correct state information.
- You can download the
Troubleshoot Issues:
- If there are issues with accessing the Blob Storage or state file, verify that you correctly entered the resource names and storage account key in the configuration.