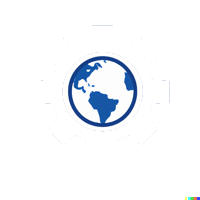#
Exercise: Provisioning a Web Server on Azure
#
Objective
Provision a web server on Azure using Terraform by following the Terraform workflow (plan, apply, destroy). This exercise will help participants understand how to define resources in a Terraform configuration, preview changes, apply the configuration, and optionally clean up resources.
#
Steps
#
Step 1: Define an Azure Virtual Machine in the main.tf File
Create a New Directory for the Project:
- Open a terminal or command prompt.
- Create a directory for the project and navigate into it:
mkdir web-server-project cd web-server-project
Create a
main.tfFile:- Open your preferred code editor (e.g., VS Code or IntelliJ).
- Inside the
web-server-projectdirectory, create a file namedmain.tf.
Add the Azure Provider Configuration:
- In
main.tf, add the following code to configure the Azure provider:provider "azurerm" { features {} }
- In
Define the Azure Resource Group:
- Add a resource block for the Resource Group:
resource "azurerm_resource_group" "example" { name = "webserver-rg" location = "East US" }
- Add a resource block for the Resource Group:
Define the Virtual Network and Subnet:
- Add a resource block for a Virtual Network and a Subnet:
resource "azurerm_virtual_network" "example" { name = "example-vnet" location = azurerm_resource_group.example.location resource_group_name = azurerm_resource_group.example.name address_space = ["10.0.0.0/16"] } resource "azurerm_subnet" "example" { name = "example-subnet" resource_group_name = azurerm_resource_group.example.name virtual_network_name = azurerm_virtual_network.example.name address_prefixes = ["10.0.1.0/24"] }
- Add a resource block for a Virtual Network and a Subnet:
Define the Network Interface:
- Add a resource block for a Network Interface that connects to the subnet:
resource "azurerm_network_interface" "example" { name = "example-nic" location = azurerm_resource_group.example.location resource_group_name = azurerm_resource_group.example.name ip_configuration { name = "internal" subnet_id = azurerm_subnet.example.id private_ip_address_allocation = "Dynamic" } }
- Add a resource block for a Network Interface that connects to the subnet:
Define the Virtual Machine:
- Add a resource block to create a Virtual Machine with the following configuration:
resource "azurerm_virtual_machine" "example" { name = "example-vm" location = azurerm_resource_group.example.location resource_group_name = azurerm_resource_group.example.name network_interface_ids = [azurerm_network_interface.example.id] vm_size = "Standard_DS1_v2" storage_image_reference { publisher = "Canonical" offer = "UbuntuServer" sku = "18.04-LTS" version = "latest" } storage_os_disk { name = "example-osdisk" caching = "ReadWrite" create_option = "FromImage" managed_disk_type = "Standard_LRS" } os_profile { computer_name = "examplevm" admin_username = "adminuser" admin_password = "P@ssw0rd123!" } os_profile_linux_config { disable_password_authentication = false } } - This configuration defines a VM with:
- VM Size:
Standard_DS1_v2 - Image: Ubuntu Server 18.04 LTS
- Admin Username:
adminuser - Admin Password:
P@ssw0rd123!
- VM Size:
- Add a resource block to create a Virtual Machine with the following configuration:
Save the
main.tfFile:- Save all changes in
main.tf.
- Save all changes in
#
Step 2: Run terraform plan to Preview the Changes
Initialize the Project:
- In the terminal, navigate to the project directory (if not already there) and run:
terraform init - This will download the necessary provider plugins and prepare the project for deployment.
- In the terminal, navigate to the project directory (if not already there) and run:
Run
terraform plan:- Use the following command to preview the changes Terraform will make:
terraform plan - The
terraform plancommand shows a detailed list of the resources that will be created, including the Resource Group, Virtual Network, Subnet, Network Interface, and Virtual Machine.
- Use the following command to preview the changes Terraform will make:
Review the Plan Output:
- Verify that the plan output lists all the resources defined in
main.tfwith a+symbol, indicating that they will be created.
- Verify that the plan output lists all the resources defined in
#
Step 3: Run terraform apply to Provision the Resources
Apply the Configuration:
- Run the following command to provision the resources on Azure:
terraform apply - When prompted, type
yesto confirm the apply operation.
- Run the following command to provision the resources on Azure:
Review the Output:
- After the apply completes, Terraform will display the resources created and their properties, such as VM ID, IP address, etc.
#
Step 4: Verify the VM in the Azure Portal
Log in to the Azure Portal:
- Go to the Azure Portal.
Navigate to Resource Groups:
- Locate the Resource Group named
webserver-rg.
- Locate the Resource Group named
Verify the Virtual Machine:
- Check that the VM named
example-vmhas been created with the specified configuration. - Confirm that the Virtual Network, Subnet, and Network Interface are also present.
- Check that the VM named
#
Optional Step 5: Run terraform destroy to Clean Up Resources
Destroy the Resources:
- To delete all resources created by this configuration, run:
terraform destroy - Type
yeswhen prompted to confirm the destroy operation.
- To delete all resources created by this configuration, run:
Verify Resource Deletion in the Azure Portal:
- After the destroy operation completes, refresh the Azure Portal and confirm that the resources (Resource Group, VM, etc.) have been removed.