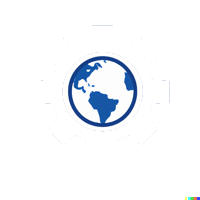#
Exercise: Installing Terraform and Initializing a New Project
#
Objective
Ensure that participants have installed Terraform on their machine, set up their development environment, and created a new Terraform project with a basic configuration.
#
Steps
#
Step 1: Install Terraform on Your Respective OS
Windows:
- Download the latest version of Terraform from the official download page.
- Extract the
.zipfile to a preferred folder (e.g.,C:\Terraform). - Add the folder path (e.g.,
C:\Terraform) to the system PATH:- Open the Start Menu and search for Environment Variables.
- Click Edit the system environment variables.
- Under System variables, select Path and click Edit.
- Click New and enter the path where
terraform.exeis located. - Click OK to save.
- Open a new Command Prompt or PowerShell window and run:
terraform --version - Confirm that Terraform is correctly installed by checking for the version output.
macOS:
- Open Terminal and install Terraform using Homebrew:
brew tap hashicorp/tap brew install hashicorp/tap/terraform - Confirm the installation by running:
terraform --version - Alternatively, download the
.zipfile from the Terraform website, extract it, and moveterraformto/usr/local/bin.
- Open Terminal and install Terraform using Homebrew:
Linux:
- Download the latest Terraform
.zipfile from the official download page. - Open a terminal and use
wgetorcurlto download the.zipfile:wget https://releases.hashicorp.com/terraform/<VERSION>/terraform_<VERSION>_linux_amd64.zip - Unzip the downloaded file:
unzip terraform_<VERSION>_linux_amd64.zip - Move
terraformto/usr/local/bin:sudo mv terraform /usr/local/bin/ - Verify the installation by running:
terraform --version
- Download the latest Terraform
#
Step 2: Set Up Your Preferred Development Environment (VS Code or IntelliJ)
Install Visual Studio Code (VS Code) (if not already installed):
- Download and install VS Code.
- Open VS Code and install the Terraform extension:
- Go to the Extensions view (
Ctrl+Shift+X). - Search for “Terraform” and install the HashiCorp Terraform extension.
- Go to the Extensions view (
Install IntelliJ IDEA (if preferred):
- Download and install IntelliJ IDEA.
- Open IntelliJ and install the Terraform and HCL Language Support plugin:
- Go to File > Settings > Plugins (or Preferences > Plugins on macOS).
- Search for “Terraform” and install the plugin.
#
Step 3: Create a New Folder for the Terraform Project and Write a Basic main.tf File
Create a New Folder for the Project:
- Open a terminal or file explorer and create a new directory where the Terraform project will reside.
- For example, create a folder called
my-first-terraform-project:mkdir my-first-terraform-project cd my-first-terraform-project
Write a Basic
main.tfFile:- Inside the new folder, create a file named
main.tf. - Open
main.tfin your preferred editor (VS Code or IntelliJ) and add a basic configuration. - Example
main.tffor creating an Azure Resource Group:provider "azurerm" { features {} } resource "azurerm_resource_group" "example" { name = "myResourceGroup" location = "East US" }
- Inside the new folder, create a file named
#
Step 4: Run terraform init to Initialize the Project
Initialize the Project:
- Open a terminal and navigate to the project directory (where
main.tfis located). - Run the following command to initialize the project:
terraform init terraform initwill download any necessary provider plugins (e.g., the Azure provider) and initialize the working directory.
- Open a terminal and navigate to the project directory (where
Review the Output:
- Check the terminal output of
terraform init. You should see a success message indicating that the initialization is complete. - The output should look something like this:
Terraform has been successfully initialized! You may now begin working with Terraform. Try running "terraform plan" to see any changes that are required for your infrastructure. All Terraform commands should now work.
- Check the terminal output of
#
Verification
Confirm Terraform Installation:
- Run
terraform --versionto verify Terraform was installed correctly.
- Run
Confirm Project Initialization:
- Ensure that
terraform initran without errors and produced a success message.
- Ensure that
Troubleshoot Issues (if any):
- If any issues arise, such as PATH errors, incorrect installation steps, or problems with
terraform init, reach out for assistance.
- If any issues arise, such as PATH errors, incorrect installation steps, or problems with